In diesem Beitrag zeige ich Dir, wie Du Fehler in deinem WordPress Projekt richtig analysieren kannst und folglich auch erkennst wie Du diese beheben kannst. Ich gehe davon aus, dass Du den Artikel Grundlagen WordPress Fehlerbehebung gelesen hast und somit das nötige Handwerkszeug mitbringst um diesem Beitrag zu folgen. Bitte beachte, dass dieser Beitrag sich noch im Aufbau befindet und somit [noch] nicht alle Fehlerszenarien abdeckt, welche ein WordPress Projekt mit sich bringen kann.
Schritt 1 – Erkennen was nicht funktioniert
Als erstes solltest Du erkennen, was genau nicht in deinem WordPress Blog funktioniert, dazu wähle aus den folgenden Möglichkeiten:
- Das WordPress Projekt lässt sich nicht mehr öffnen – Der WordPress Blog baut sich nicht auf?
Sollte dies der Fall sein, dann klick bitte hier um den Fehler weiter einzugrenzen
Fehler: WordPress Projekt lässt sich nicht öffnen / Seite bleibt Weiß
Du öffnest Deine WordPress Seite, aber nichts passiert? Die Seite bleibt Weiß? Das gleiche auch bei einem Zugriff auf den Admin Bereich?
Dann sieht es danach aus, dass Dein WordPress Projekt einen „harten“ (schwerwiegenden) PHP Fehler verursacht. PHP ist die Programmiersprache, in welcher Dein WordPress Blog programmiert ist / wurde. Wie bei jeder anderen Programmiersprache auch, muss ein gewisser Syntax eingehalten werden, damit die Skripte richtige verarbeitet werden. Deine WordPress Projekt weißt scheinbar einen Fehler innerhalb dieses Syntaxes auf.
Um diesen Fehler jetzt eingrenzen zu können benötigst Du ein wenig Unterstützung von Deinem WordPress System. Diese erhälst Du in dem Du innerhalb der Konfigurationsdatei deines WordPress Projektes den sogenannten „WordPress debugging mode“ (Debug Mode) aktivierst. Innerhalb des Debug Mode wird uns dein WordPress Projekt alle auftretenden Fehler während des Seitenaufbaus direkt am Bildschirm anzeigen und Du hast Möglichkeit zu erkennen, wo der schwerwiegende Fehler entsteht.
WordPress debugging mode aktivieren
Aktiviere Jetzt mittels der folgenden Anleitung den Debugging Mode Deines WordPress Systems: WordPress debugging mode aktivieren
WordPress Fehler im Debug Mode analysieren
Öffne jetzt Deine Webseite und schau dir die auftretenden Fehlermeldungen an. Ich gebe Dir hier ein kleines Beispiel, wie es aussieht, wenn ein PlugIn den Fehler in deinem WordPress System verursacht.
Beispiel: Fehlerhaftes PlugIn
Ich habe ein PlugIn so manipuliert, dass ein kritscher Fehler entsteht. Folgende Ausgabe habe ich auf meiner Webseite im deaktivierten Debug Mode:
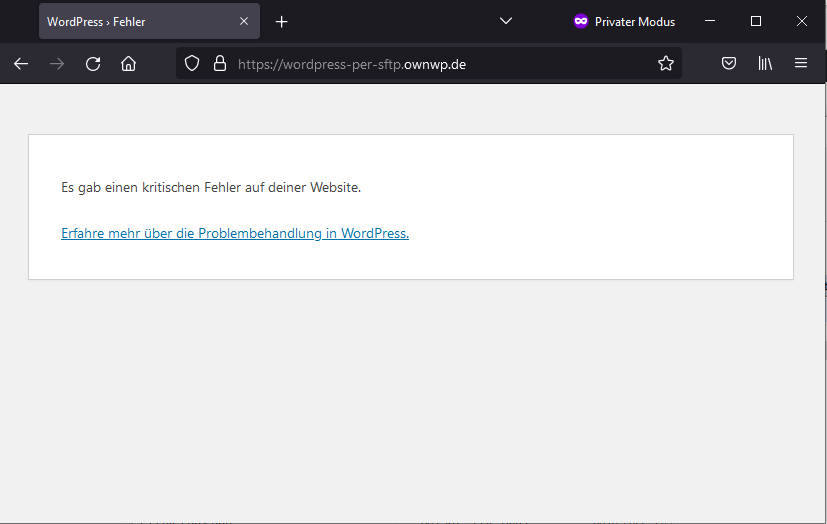
Danach aktiviere ich den Debug Mode (wie vorher beschrieben) und erhalte folgende Ausgabe, wenn ich meine Webseite aufrufe:
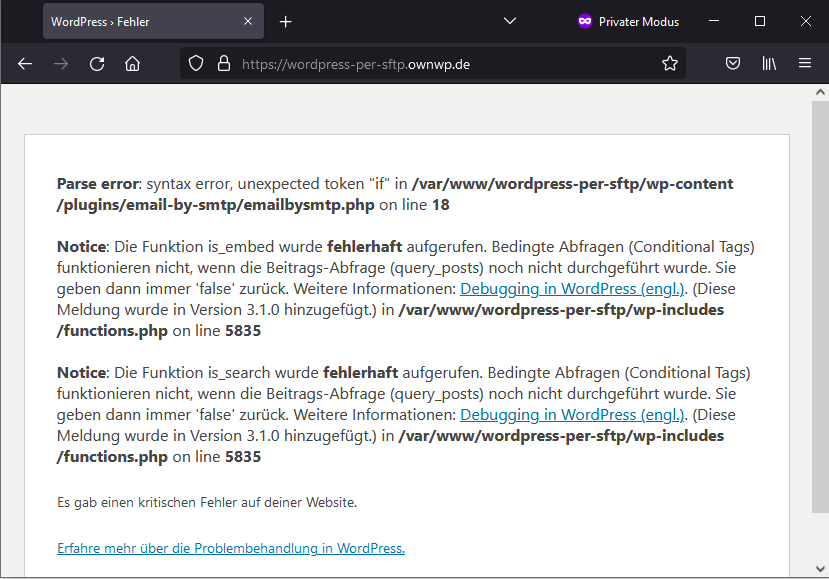
Siehe da, wir erhalten einige Informationen, wo der Fehler scheinbar seinen Ursprung hat. Jetzt gilt es diese zu analysieren und einen logischen Rückschluss daraus zu gewinnen. Für Dich sind die ganzen neuen Textzeilen vielleich „böhmische Dörfer“, aber dennoch kannst Du aus diesen interpretieren und Informationen gewinnen, wo die Fehlerursache sich versteckt.
Dazu können wir (in diesem Beispiel) uns direkt auf die erste Zeile konzentrieren:
Parse error: syntax error, unexpected token „if“ in /var/www/wordpress-per-sftp/wp-content/plugins/email-by-smtp/emailbysmtp.php on line 18
Der Passus „Parse error“ gibt uns den Fehlertyp innerhalb von PHP wieder. Ein Parse Error ist immer ein schwerwiegender Fehler, welcher die Funktion des Gesamtsystems stoppt / beeinträchtigt.
Ebenfalls wird Dir innerhalb der Fehlermeldung mitgeteilt, in welcher Datei der Fehler verursacht wird. (In diesem Beispiel: /var/www/wordpress-per-sftp/wp-content/plugins/email-by-smtp/emailbysmtp.php)
Wenn Du Dir jetzt den Dateipfad (welcher bei Dir höchstwahrscheinlich anders aussieht) anschaust, dann findest Du dort eine recht sichere Konstante: wp-content/plugins
Dies ist das Verzeichnis, in welchem PlugIns von WordPress gespeichert werden. Mit diesem Wissen kannst Du dir den folgenden Dateipfad anschauen und wirst feststellen, dass der Fehler im PlugIn email-by-smtp verursacht wird… TREFFER !
Du hast jetzt analysiert und festgestellt hast, dass der schwerwiegende Fehler in deinem WordPress Projekt durch ein fehlerhaftes PlugIn verursacht wird. Daraus kannst Du den Schluss ziehen, wenn das PlugIn deaktiviert wird, dann ist auch kein Fehler mehr vorhanden.
Aber wie deaktiviert man jetzt ein WordPress PlugIn, wenn man keinen Zugriff auf den Adminbereich hat?
Auch dafür gibt es eine Lösung: WordPress PlugIns per FTP/SFTP entfernen.
Also, führen wir folgende Schritte durch und prüfen danach unsere Webseite erneut:
- Deaktiviere das vermeidlich defekte PlugIn mit der folgenden Anleitung: WordPress Plugin ohne Admin Zugang deaktivieren
- Prüfe den Zustand Deines WordPress Projektes erneut in dem Du Deine Webseite neu lädst
- Prüfe ob neue Fehlermeldungen auftausch und beginne mit der Fehleranalyse von Vorn
- Deaktiviere den DEBUG MODE deiner WordPress Seite
Geschafft – Kritischen Fehler behoben
Du hast es geschafft und einen kritischen Fehler innerhalb Deines WordPress Projektes behoben. Ebenfalls kennst Du dich jetzt ein wenig mit dem DEBUG MODE aus und kannst Zukünftig vielleicht schneller oder einfacher handeln.
Oder hat es bei dir nicht geklappt, bruachst Du vielleicht ein wenig mehr Hilfe? Dann kontaktiere mich und wir können uns über gemeinsame Lösungen und Wege unterhalten.