In diesem Beitrag möchte ich Dir ausführlich erklären, wie Du das aktuelle WordPress auf Deinen eigenen Webspace / Webserver mittels FTP (File Transfer Protocol) oder SFTP (Secure File Transfer Protocol) installierst. Bitte beachte, dass diese Anleitung sich an Windows Nutzer, in Bezug auf die verwendeten Programme, wendet.
Aber wie immer zuerst eine kleine Liste der benötigten Programme / Zugänge:
- Du benötigst die FTP oder SFTP Zugangsdaten zu Deinem Webspace,
- Je nach Webhoster (IONOS, STRATO oder Wald- und Wiesenserverfarm) erhältst Du einen FTP oder SFTP Zugang zu Deinem Webspace, meist mit der Anmeldung oder im Kontrollzentrum bei Deinem Hoster. Diese Zugangsdaten bestehen meist aus: USERNAME, PASSWORT, ADRESSE und ggf. PORT
- Du benötigst ein Programm, um eine Verbindung mit dem FTP / SFTP Server herzustellen,
- Hier gibt es den ersten Unterschied … Wenn Du Zugriff per FTP auf Deinen Webspace hast, dann benötigst Du ein FTP Programm. Solltest Du Zugriff via SFTP auf Deinen Webspace haben, dann benötigst Du ein SFTP Programm.
- Meine Empfehlung für alle Belange: WinSCP
- Natürlich benötigst Du auch das WordPress Softwarepaket und eine Software um dieses zu entpacken.
- Das WordPress Softwarepaket in der aktuellesten Version kannst Du hier direkt herunterladen. Wie Du das Paket entpackst, solltest Du bereits wissen, ansonsten wäre die Applikation 7Zip für dich sehr hilfreich.
- Ebenfalls benötigst Du eine SQL-Datenbank und die Zugangsdaten für diese.
- Die SQL Datenbank heißt bei den meisten Hostern Datenbank, MySQL Datenbank oder ähnlich. Als Zugangsdaten versteht man hier: SERVERNAME, USERNAME, PASSWORT, DATENBANKNAME
Wenn Du die 4 genannten Punkte, erfüllst / bei Dir vorhanden sind, dann bist Du bereit, die folgende Schritt-für-Schritt Anleitung um WordPress via FTP / SFTP zu installieren, abzuarbeiten.
WordPress per FTP / SFTP installieren
Schritt 1 – WordPress herunterladen und vorbereiten
- Lade Dir das aktuelle WordPress Software Paket (wie in der Einleitung beschrieben) herunter.
- Entpacke das Paket in einen Ordner auf deinem Lokalen Computer (Im weiteren Verlauf gehe ich davon aus, dass Du das Paket nach „c:\wordpress“ entpackt hast).
- Prüfe den Inhalt des Verzeichnis, dieses sollte so aussehen:
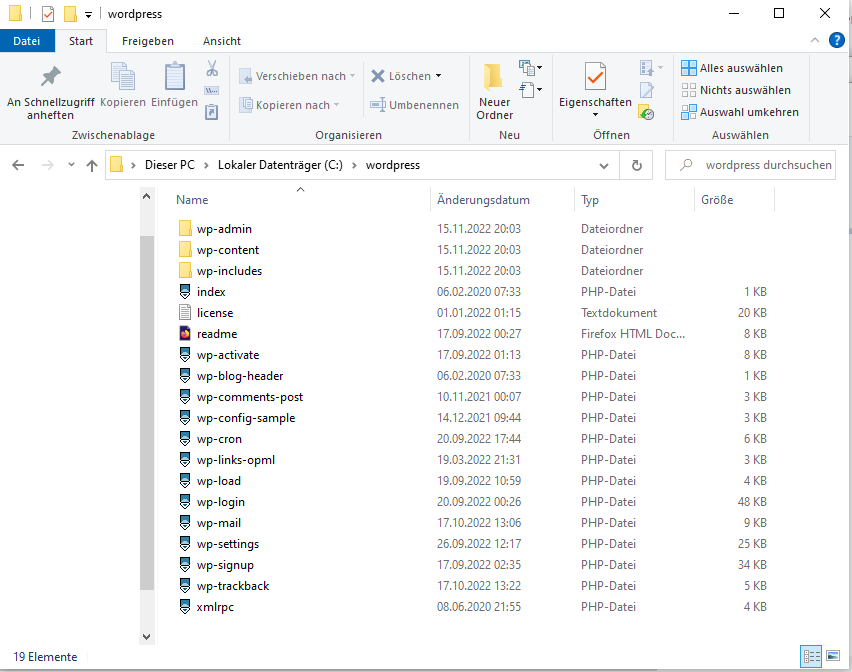
Schritt 2 – WordPress auf deinen Webspace hochladen
- Öffne dein FTP / SFTP Programm (In den Abbildungen siehst Du den Vorgang mit WinSCP)
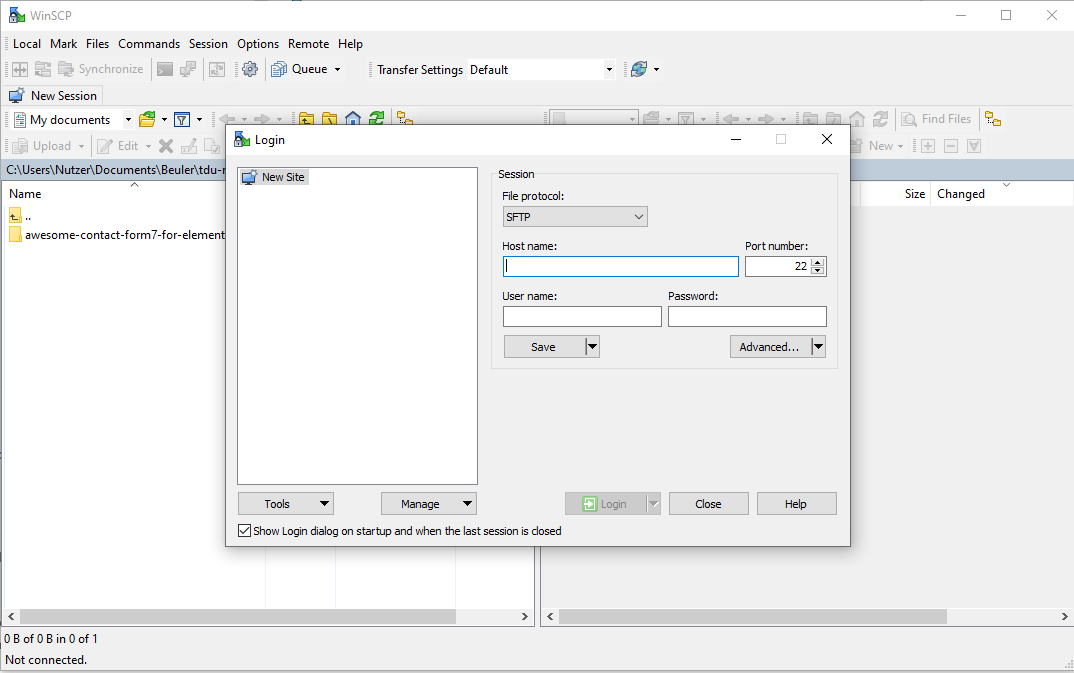
- Wähle das File Protocol (FTP oder SFTP) aus und trage Deine Zugangsdaten zu deinem Webspace ein. (Die Port Nummer ergibt sich automatisch je nach gewähltem Protokoll: SFTP = 22 / FTP = 21)
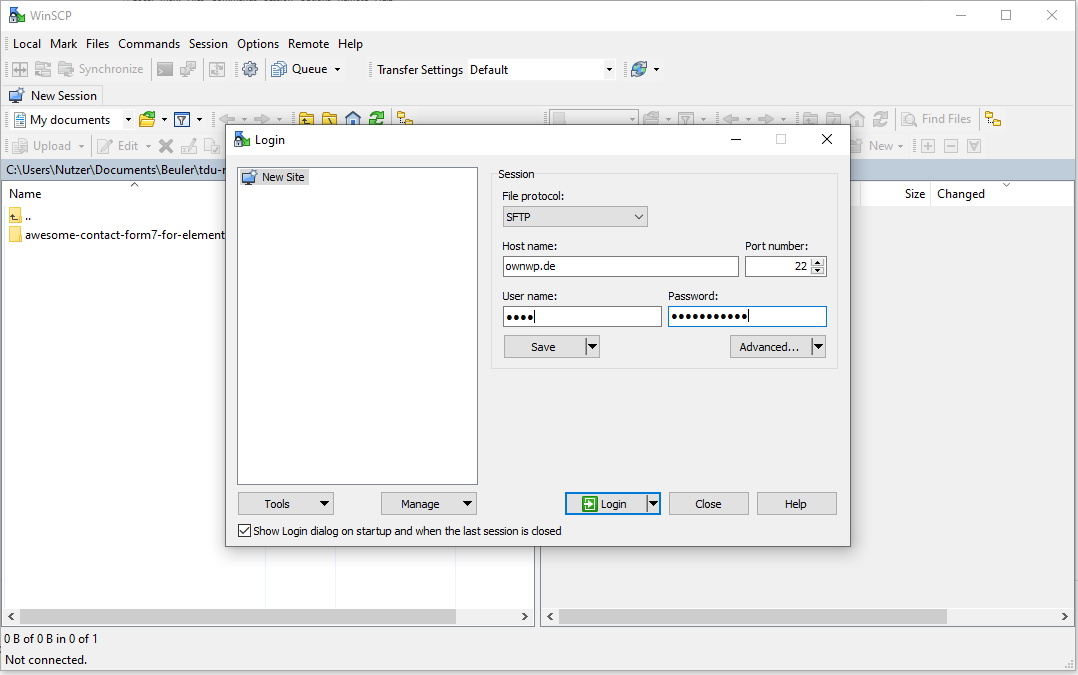
- Klicke anschließend auf „LogIn“ und warte bis dir der Filebrowser Deines Webspace angezeigt wird.
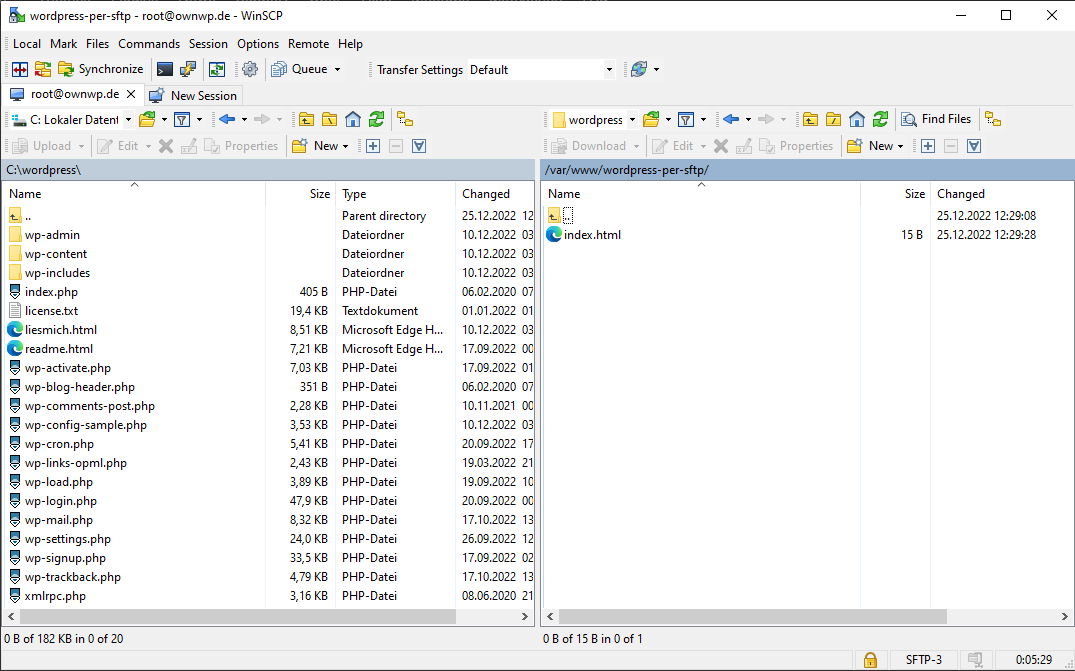
- Prüfe jetzt, dass Du dich im rechten Dateifenster im Hauptverzeichnis deines Webspaces befindest, auf welches Deine Domain verweist. In meinem Falle geht meine eingerichtete Domain für dieses Tutorial (wordpress-per-sftp.ownwp.de) auf das Dateiverzeichnis /var/www/wordpress-per-sftp/
- Prüfe jetzt, dass das Verzeichnis mit unseren entpackten WordPress Dateien (Schritt 1) im linken Dateifenster angezeigt werden. (In diesem Falle c:\wordpress)
- Markiere jetzt alle Dateien im linken Dateifenster und schiebe diese in das Rechte:
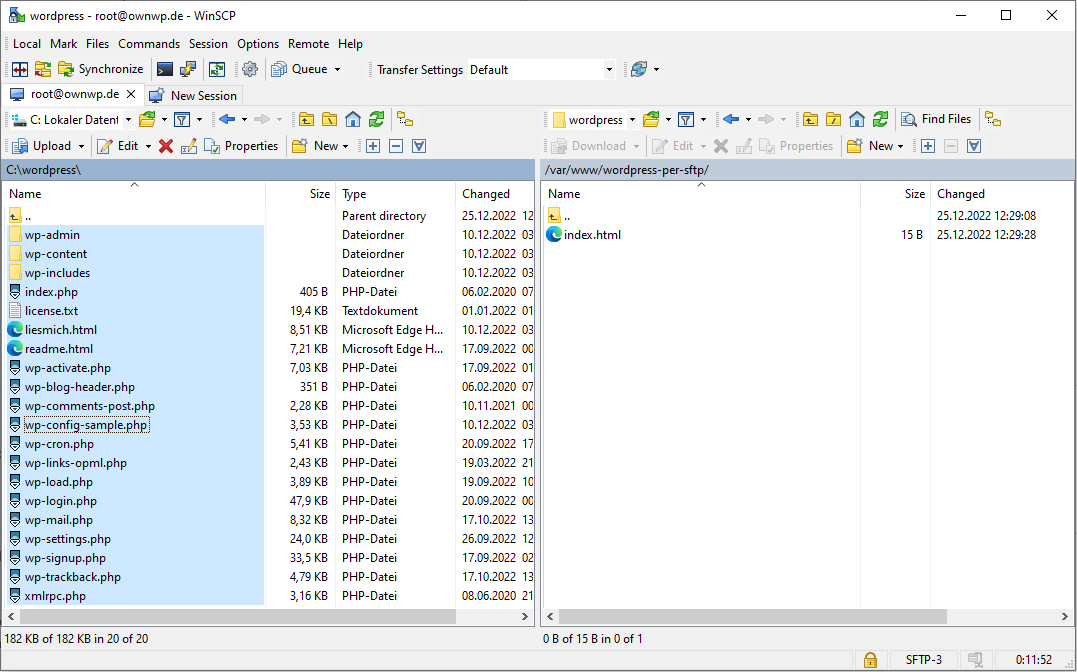
- Der Dateitransfer beginnt dann automatisch, und Du brauchst je nach Deiner Internetverbindung ein wenig Gedult, bis dieser abgeschlossen ist.
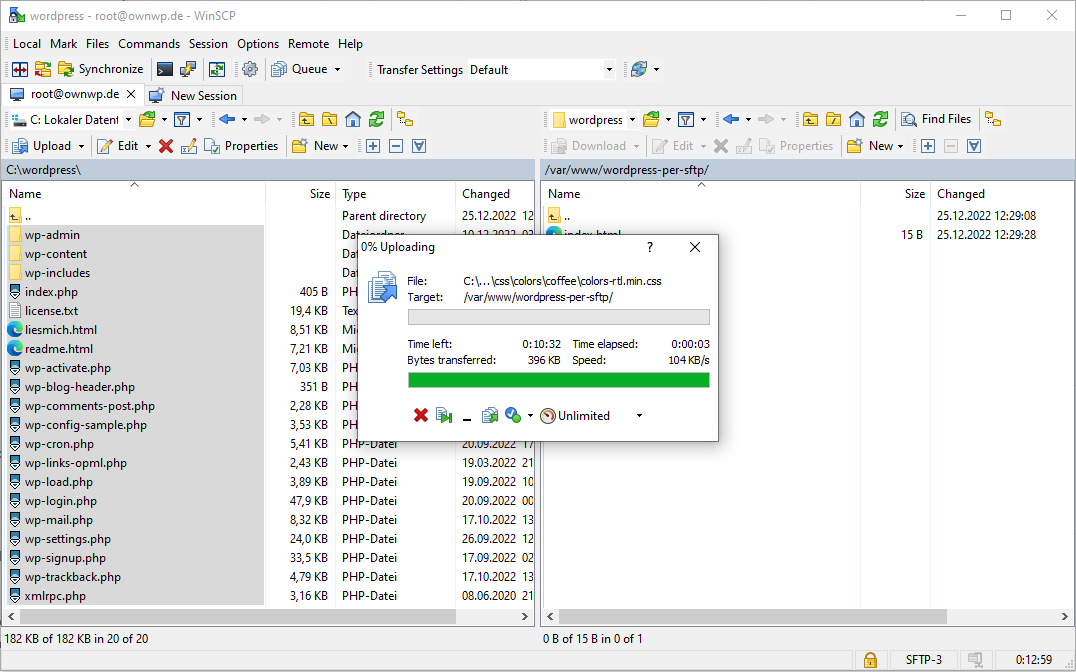
- Nach dem der Dateitransfer abgeschlossen ist, müssen wir noch die zuvor bereits vorhandene „index.html“ (NICHT index.php) löschen.
Schritt 3 – Starten der WordPress Installation
- Öffne nun in deinem Webbrowser deine Domain / evtl. mit Unterverzeichnis (in meinem Fall ist das wordpress-per-sftp.ownwp.de) und Du wirst automatisch zu WordPress Installation deines neuen WordPress Projektes geleitet:
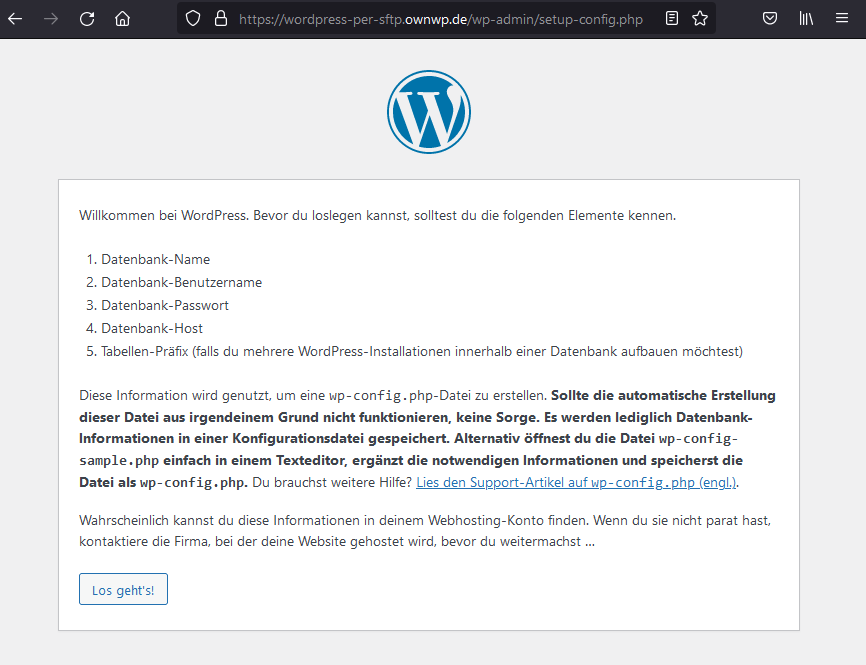
- Klicke nun auf „Los geht’s!“ um mit der automatischen Installation zu beginnen.
- Gib jetzt, die von deinem Webhoster erhaltenen Datenbankdaten ein und klicke auf „Senden“
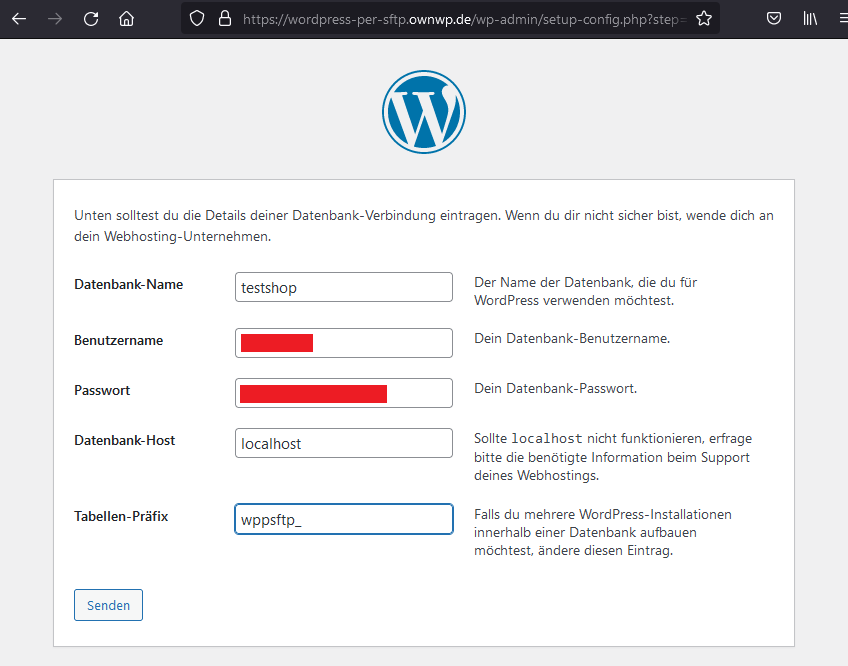
- Nach der Prüfung der Datenbankdaten und den notwendigen Dateirechten, erhälst Du die Möglichkeit die Installation zu starten. Sollten Fehler auftreten, dann bekommst Du Anleitung innerhalb der Installationsprozesses.
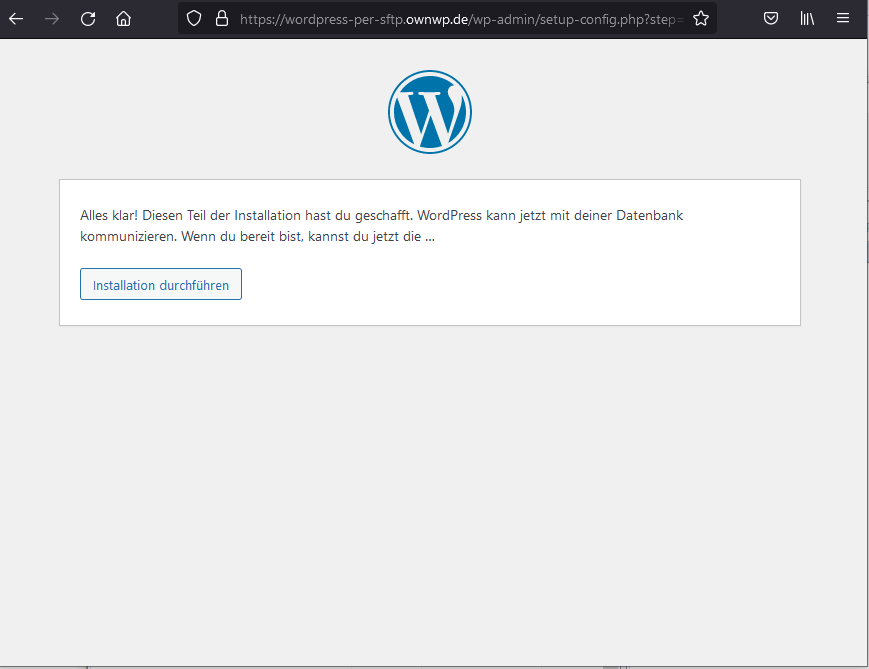
Schritt 4 – Abschließen der Installation
Der Installationsprozess von WordPress läuft nun voll automatisch, bis Dein neues WordPress Projekt sich erstellt hat. Unter Anderem musst Du hier den Administrator und das Passwort angeben. Ich empfehle Dir diese Daten aufzuschreiben, damit Du später nicht in die Verlegenheit kommst Dich aus deinem eigenen WordPress Proejkt auszusperren.
Zusammenfassung
Du hast es geschafft!? Dein eigenes WordPress per FTP oder SFTP zu installieren.
Nun heißt es, Dein Projekt mit Leben zu befüllen.
Sollte die Anleitung / dieses Tutorial für deinen Anwendungsfall nicht funktioniert haben, dann nutze die Kommentarfunktion um Fragen zu stellen, oder das Kontaktformular, damit ich dir persönlich bei deinem Projekt helfen kann.